Versions Compared
| Version | Old Version 1 | New Version Current |
|---|---|---|
| Changes made by | ||
| Saved on |
Key
- This line was added.
- This line was removed.
- Formatting was changed.
Google Chrome
1. Look at the top right hand side of the window - do you see a box with a red cross next to the star?
...
3. This may prevent you from opening the consignment paperwork that you have just created. To overcome this you will need to select Today's Consignments from the Consign Menu.
...
Mozilla Firefox
1. Look just below the address bar - do you see a yellow bar just below it?
...
...
...
Internet Explorer / Microsoft Edge
1. Look at the bottom of the window - do you see a yellow or blue bar in the middle?
...
...
...
Apple Safari
...
| Table of Contents | ||||||
|---|---|---|---|---|---|---|
|
Popups are required for the OneFlo website to work seamlessly. Popups are used by OneFlo to display printable Labels, Consignment documentation, and Manifests especially when AutoPrint (for Labels and Connotes) is not configured or unavailable. Popup must be enabled on the browser on which OneFlo will be accessed with.
Google Chrome
When creating a consignment for the first time in OneFlo, Chrome will attempt to block the pop-ups. You will see the notification below on the upper right hand corner of the window next to the address that says "Pop-ups blocked". It is indicated by this icon:
 Image AddedIf you don't see the notification, you may have to click on icon to see it.
Image AddedIf you don't see the notification, you may have to click on icon to see it. Image Added
Image AddedClick on "Always allow pop-ups from https://portal.oneflo.com.au" then click on Done.
 Image Added
Image AddedOne you have clicked on Done, you may need to access your documents for this time only. To do that, you just need to click on the links and that will bring up the document.
 Image Added
Image AddedAny consignments created moving forward will popup in a new window (if Autoprint is disabled).
Mozilla Firefox
When creating a consignment for the first time in OneFlo, Firefox will attempt to block the pop-ups. You will see the notification as a bright yellow bar that says "Firefox prevented this site from opening 2 pop-up windows." You can find this just below the address bar.
 Image Added
Image AddedClick on Options, then click on Allow pop-ups for portal.oneflo.com.au
 Image Added
Image AddedThis option will add OneFlo as a safe site and will not block pop-ups in the future. It will also automatically show the documents that were blocked.
Any consignments created moving forward will popup in a new window (if Autoprint is disabled).
Microsoft Edge
When creating a consignment for the first time in OneFlo, Microsoft Edge will attempt to block the pop-ups. You will see the notification as a blue bar at the bottom that says "Microsoft Edge blocked a pop-up from *.http://oneflo.com.au ." You have to be very quick about this since Microsoft gets rid of the notification if you ignored it!
 Image Added
Image AddedClick on "Always allow"
 Image Added
Image AddedThis option will add OneFlo as a safe site and will not block pop-ups in the future. It will also automatically show the documents that were blocked.
Any consignments created moving forward will popup in a new window (if Autoprint is disabled).
Apple Safari
Safari 12 for Mac OS
Block or Allow All Websites by Default
Select “Safari” > “Preferences“, then select on “Websites” at the top of the window.
Select “Pop-up Windows” on the left side.
Use the “When visiting other websites” drop-down menu to one of the following:
Block and Notify
Block
Allow
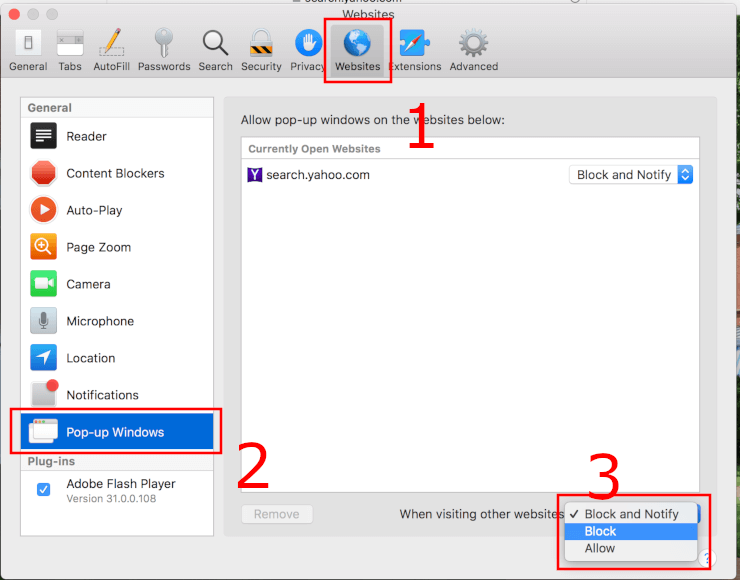 Image Added
Image Added
Block or Allow Single Website
Visit the website you would like to block or allow.
Select “Safari” > “Preferences“.
Select on “Websites” at the top of the window.
Select “Pop-up Windows” on the left side.
The website should be listed where you can select a setting in the drop-down menu.
Block and Notify
Block
Allow
When Safari is set to “Block and Notify”, you can allow pop-up windows right after they have been blocked by selecting the two boxes in the address bar.
 Image Added
Image AddedSafari 11 and 10 for Mac OS
Option 1
Select “Safari” > “Preferences“.
Click on “Security” at the top of the window.
Check the box “Block pop-up windows” to enable this feature. Uncheck it to disable it.
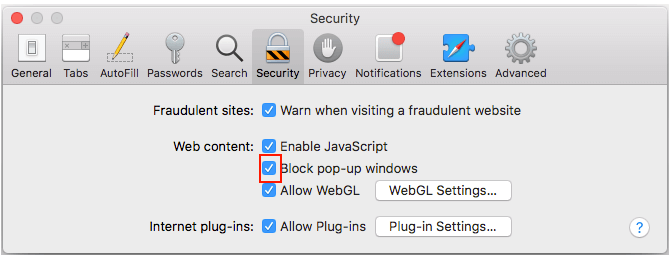 Image Added
Image Added
Option 2
From “Utilities“, launch the “Terminal” app.
To disable popup blocker, type:
defaults write com.apple.Safari com.apple.Safari.ContentPageGroupIdentifier.WebKit2JavaScriptCanOpenWindowsAutomatically -bool trueTo enable popup blocker, type:
defaults write com.apple.Safari com.apple.Safari.ContentPageGroupIdentifier.WebKit2JavaScriptCanOpenWindowsAutomatically -bool falsePress “Enter“, and the command sets to popup blocker setting as desired.